Setelah kita berputar-putar di beberapa sistem operasi yang
mungkin saja saat ini sudah tidak Anda pakai lagi, kami juga berusaha untuk
merangkum beberapa cara untuk mengambil screenshot di laptop pada Windows 10.
1. Snipping Tool
Untuk menemukan fitur ini Anda cukup tekan start lalu all programs, klik windows accessories. Di dalamnya
Anda akan menemukan snipping tools.
Untuk menggunakan aplikasi ini Anda cukup klik new untuk memulai prosesnya.
Jenis snip dasar
yang bisa Anda gunakan adalah snip persegi panjang. Anda dapat menggunakan
mouse Anda untuk memilih area layar yang mau Anda ambil.
Yang menurut kami baru di sini adalah tersedianya fitur free form, window, hingga full-screen snips yang
berarti aplikasi ini cukup lengkap dalam hal pengambilan screenshot.
Setelah mengambil screenshot jangan lupa untuk melakukan save secara otomatis sebelum
Anda keluar dari jendela aplikasi. Anda kemudian bisa langsung buka aplikasi edit foto pc untuk
mengedit hasil screenshot yang sudah diambil tadi.
2. Tombol PrtSc
Cara kedua adalah cara yang mungkin paling sering Anda gunakan
yakni dengan menekan tombol PrtSc atau PrtScn yang biasanya terletak
di pojok kanan atas. Perbedaannya dengan snipping tools adalah, pada Windows 10 jika Anda
menggunakan cara kedua ini maka secara otomatis gambar yang Anda ambil akan
tersimpan di dalam folder screenshots di
dalam folder pictures.
3. Windows + PrtSc
Cara ketiga adalah dengan menekan tombol windows bebarengan dengan PrtSc atau PrtScn. Dengan menekan kedua
tombol ini Anda dapat mengambil gambar layar laptop Anda secara keseluruhan dan
secara otomatis file ini akan tersimpan di folder screenshots.
Jika Anda berhasil mengambil screenshot seharusnya layar laptop Anda sekejap
akan menjadi sedikit gelap dan akan kembali normal dalam sekejap itu pula.
Kelebihan dari fitur ini adalah Anda bisa mengambil gambar laptop secara
beruntun tanpa harus menyimpannya secara manual.
4. Windows + H
Cara keempat yang dapat Anda coba merupakan cara yang baru ada
di Windows 10. Untuk mengambil gambar pada layar Anda dengan tujuan sharing, Anda dapat menekan
tombol Windows berbarengan
dengan huruf H.
Dengan melakukan ini secara otomatis layar Anda akan dicapture dan kemudian laptop
Anda secara otomatis akan membukan windows share toolbar sehingga Anda dapat segera
mengirimkan file tersebut kepada teman Anda melalui berbagai media sosial yang
telah dihubungkan sebelumnya.
5. Alt + PrtSc
Cara kelima merupakan salah satu cara cepat dan merupakan
modifikasi dari beberapa cara diawal, yakni dengan cara menekan tombol Alt berbarengan dengan PrtSc/PrtScn di keyboard Anda.
Dengan menekan kedua tombol ini Anda dapat mengambil gambar
jendela yang sedang aktif. Kekurangannya sebagaimana cara kedua dan ketiga,
Anda harus tetap menyimpan gambar ini secara manual dengan cara klik paste pada aplikasi-aplikasi
semisal image editor.

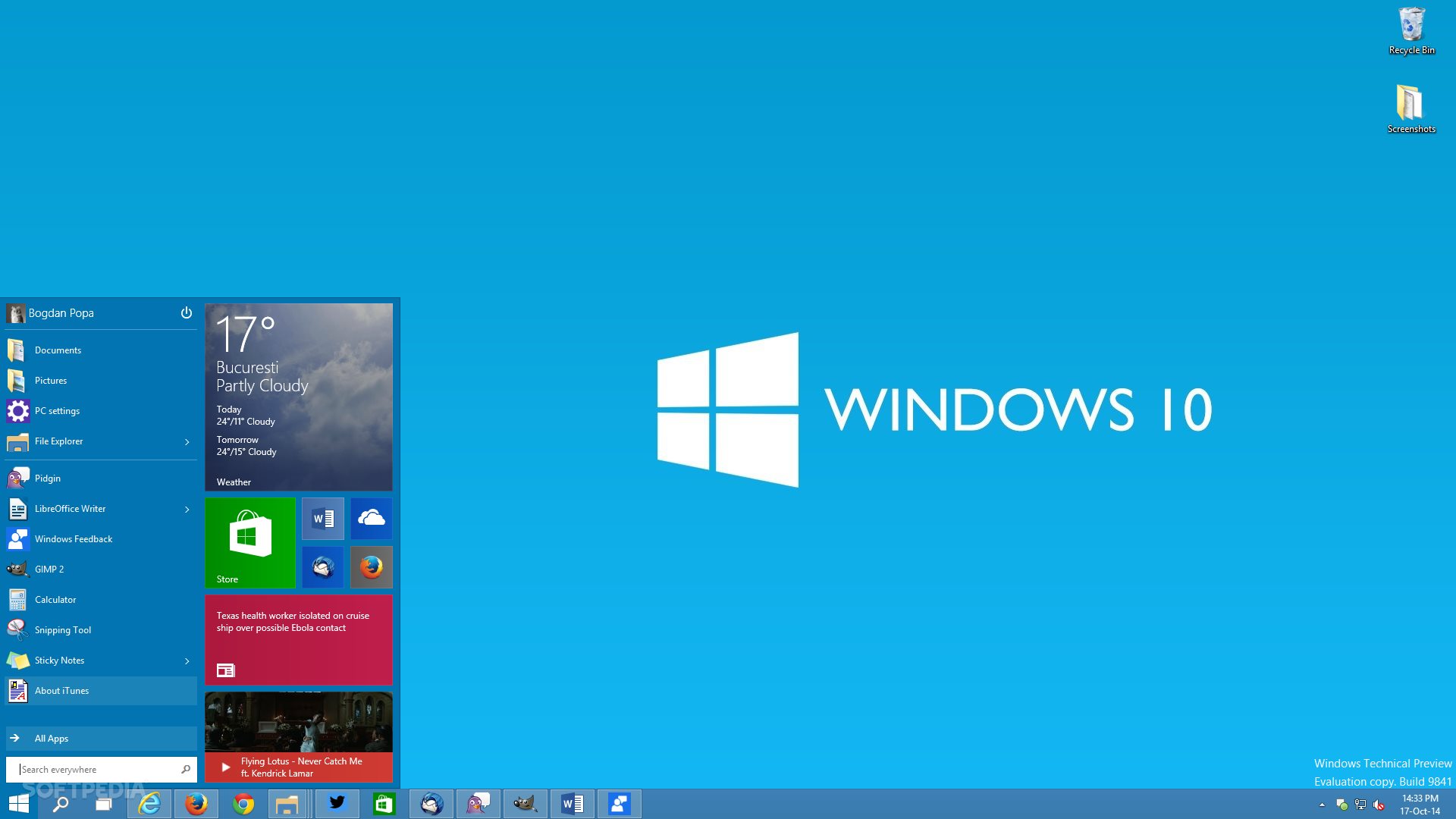
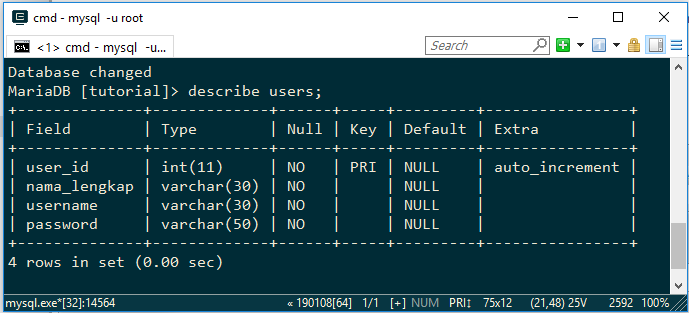



Tidak ada komentar